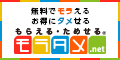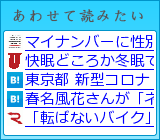「Eye-Fi Connect X2 4GB」が到着! まずは設定のためにソフトをインストールしてみたよん
「Eye-Fi Connect X2 4GB」は、転送速度もClass 6、無線LANは802.11nにも対応となって ますます使い勝手がよくなったワイヤレスSDカードっす
アイファイジャパン株式会社様からモニター提供頂きましたので、Eye-Fiカードの便利さや「Eye-Fi View」について、た~っぷり楽しみたいと思っています

実際に使ってみた感想はコチラ
「Eye-Fi Connect X2 4GB Class6」到着!早速使ってみたっす
「Eye-Fi Connect X2 4GB Class6」で『Eye-Fi View』を使ってみた
「Eye-Fiカード」って?

「Eye-Fiカード」ってのは、世界初のワイヤレス機能付きSDカードのこと
SDHCメモリーカード + 無線LAN = Eye-Fiカードなのだ
んじゃ、Eye-Fiカードを使うとどんなことが出来るのかと申しますとですな・・・
外出先で「Eye-Fiカード」を挿入したデジカメで写真や動画を撮影した後、公衆無線LANサービスを提供する店でお茶してるうちに・・・「Flickr」や「Youtube」といったオンラインのストレージサービスや自宅のPCに自動的に転送してくれるってわけ
一番最初に 利用したい無線LAN(最大32個登録可能)や利用したいオンラインサービスを設定すれば、後はデジカメに「Eye-Fiカード」を挿入して撮影するだけ
転送は全自動だから、時間が有効活用できちゃうよん
自分のデジカメが使えるかどうか判らないという人は下記サイトで
チェックしてくだされ
Eye-Fi カードについて, カメラとの互換性について
今回モニターさせていただいてるのは「Eye-Fi Connect X2 4GB Class6」
X2シリーズは「Connect」「Explore」「Pro X2」の3つモデルがあるんだけど、それぞれ特性があるので合うものを買ってちょ
| 製品名 | 容量 | 転送対応ファイル | 機能 |
|---|---|---|---|
| Eye-Fi Connect X2 | 4GB | JPEG、動画 | PC/オンラインサービスへの自動転送 |
| Eye-Fi Explore X2 | 8GB | JPEG、動画 | PC/オンラインサービスへの自動転送、ジオタグ付加、オープンネットワークへの自動接続 |
| Eye-Fi Pro X2 | 8GB | JPEG、動画、RAW | PC/オンラインサービスへの自動転送、ジオタグ付加、オープンネットワークへの自動接続、アドホックネットワーク接続 |
「Eye-Fi Pro X2」に憧れはするけど、RAWファイルを何枚も転送するとなると公衆無線LANでは厳しいかも WiMAXや自宅が光という方ならOKかな
「Eye-Fiカード」の設定は3ステップ

1. ソフトをインストール
2. ネットワークの設定
3. 送信先の設定
あとはデジカメにEye-Fiカードをセットして撮影するだけっす
Eye-Fiカードの設定管理ツールをインストール

初期設定に必要なソフトはEye-Fiカードの中に同梱されていますので、セットのUSBコネクタにEye-Fiカードを差し込んでPCのUSBポートに接続します(専用のUSBコネクタを経由しないとカードを認識しないので注意!)
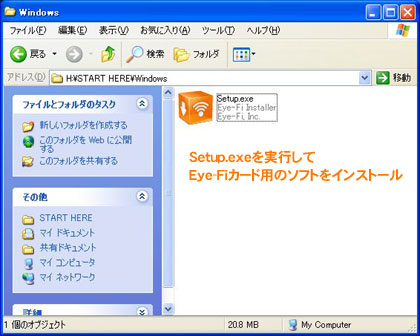
カードが認識されたら、フォルダを開いて「setup.exe」を実行
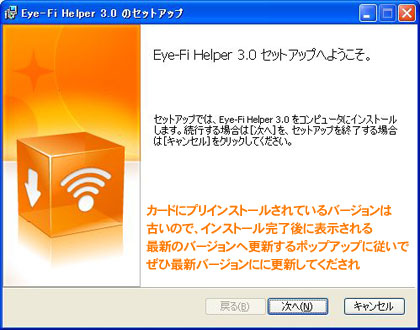
セットアップ手順に沿ってインストールを開始しヤス
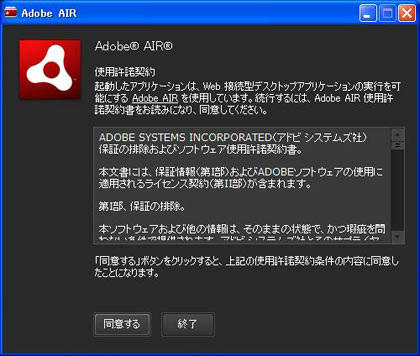
インストールが終了すると「Adobe Air」の使用許諾画面がでます
これはEye-Fiカードの設定管理ツール「Eye-Fi Center」が 「Adobe Air」アプリケーションだからです
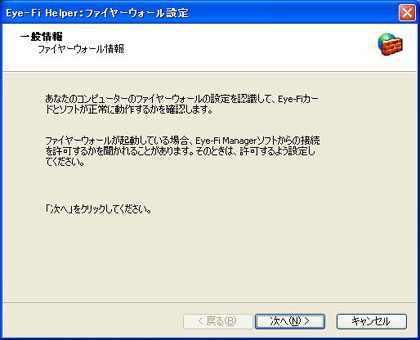
あ、それから終了時にファイヤーウォールの確認もありますが、普通の方ならここはメッセージに沿って進めれば問題ないはずww
「Eye-Fi Center」でEye-Fiカードを初期設定
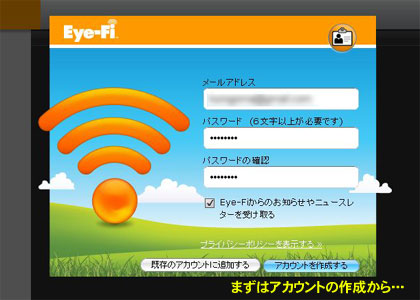
インストール終了後、まずは利用するためのアカウントの設定が必要です
「Eye-Fi Center」が自動で起動するので、既にEye-Fiカードをお持ちでアカウントがある人はそのアカウントでカードを追加すればOKっす
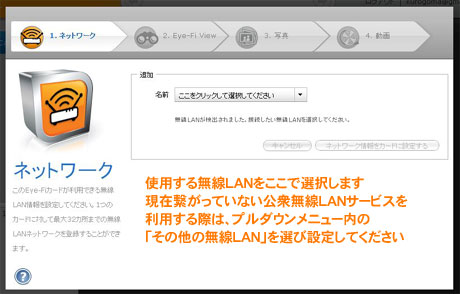
アカウントを設定した後は、順番に設定を行うだけ
最初は「ネットワークの設定」です
自動的に周辺の無線LANアクセスポイント(AP)が検出されるので、使う無線LANを登録します
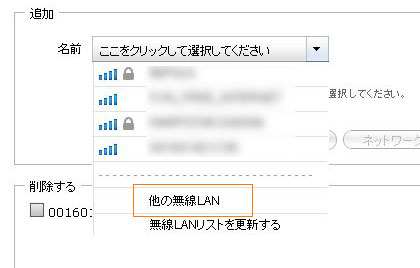
現在繋がっていないAP(例えば公衆無線LANサービス)などを登録したい場合は、「その他の無線LAN」を選んで設定すれば大丈夫です
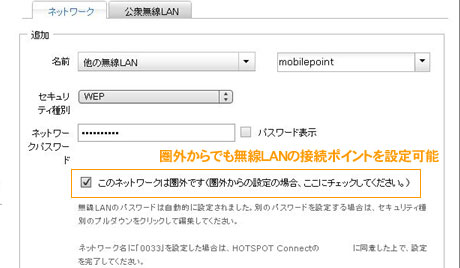
試しにmobilepointを追加してみました
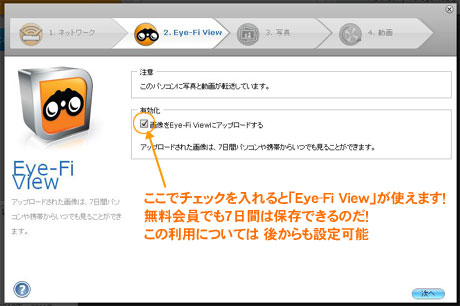
利用するAPの設定が終わったら、次は「Eye-Fi View」の利用設定です
『Eye-Fi View』ってのは、Eye-Fiサーバに保存した写真や、PCのローカルフォルダにある写真を、「Eye-Fi Center」からメールで送信して共有する事ができるサービス
つまり『Eye-Fi View』は、データを預けるだけじゃないってこと!
Eye-Fiサーバに保存した写真を友人にメールで送信したり、ほかのオンラインストレージサービスに投稿することができるんす
「Eye-Fi X2シリーズ」なら、Eye-Fiカードから『Eye-Fi View』へ自動でアップロードできるのだ(以前のEye-Fiカードでは「Eye-Fi Center」経由しての利用でした)
容量無制限ってのも良いよね、無料会員なら7日間保管してくれヤス
Eye-Fi Viewプレミアム会員(有料)にアップグレードすると、無制限かつ無期限で利用できるんだと(月額480円,年額4800円)
便利そうだが、無料で使ってみてからどうするか考えようっと
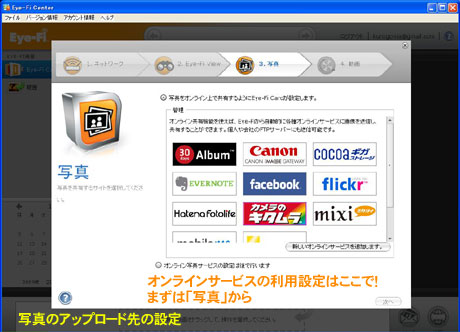
お次は「写真」をアップロードする場所の登録
オンラインのストレージサービスを登録することができます
Flickr、Facebook、Picasa、MobileMe、mixi、YouTubeといったオンラインストレージサービスやSNSへ写真や動画をアップロードできるように簡単に設定できヤス
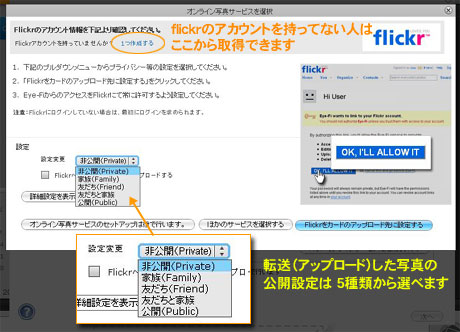
これは『flickr』を登録する画面
写真や動画を転送(アップロード)した際の公開設定も柔軟に選べるまする
使いたいオンラインストレージサービスのアカウントをまだお持ちじゃない場合も大丈夫、画面にアカウントを取得できるようにリンクが用意されてるっす
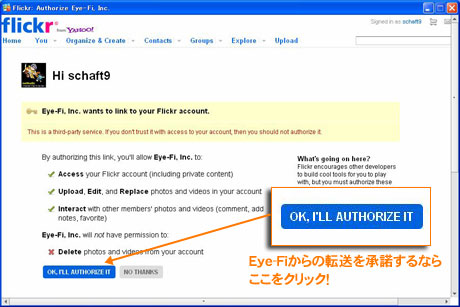
で、登録した後の利用承諾画面がコレね
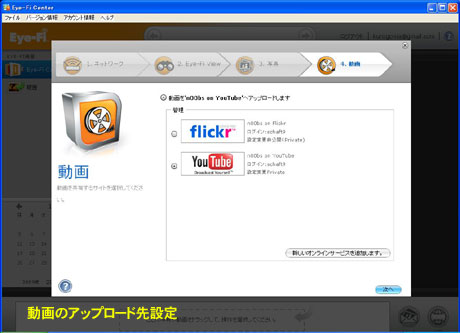
最後が「動画」をアップロードする場所の登録
こちらでも簡単にオンラインのストレージサービスを登録することができます
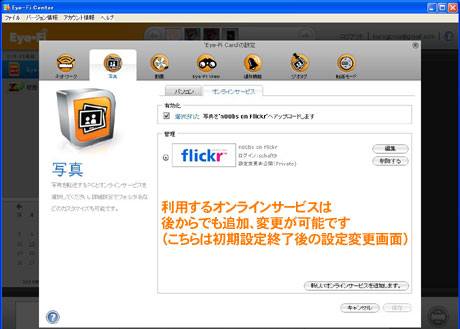
オンラインストレージサービスの追加、設定変更は、後からでも「Eye-Fi Center」で行えるのでご安心を
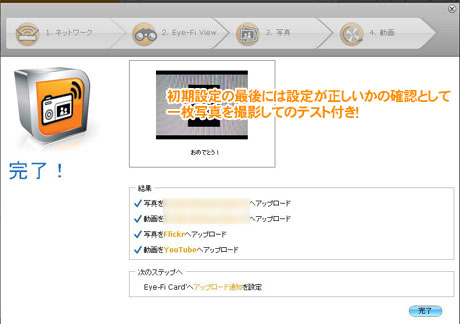
初期設定が終了すると、撮影・転送テスト!
Eye-Fiカードをデジカメにセットして撮影、写真がアップロードされたことを確認すればOKっす
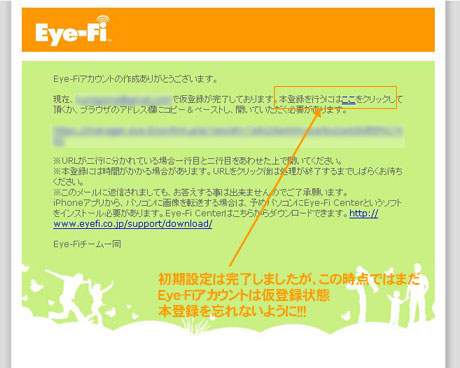
あ、アカウントですけど・・・ 本登録をするまでは仮登録の状態
登録したメールアドレス宛にEye-Fiから送られてきた「アドレス確認メール」から本登録を行うのをお忘れなく!
Eye-Fiカードを持っていれば、iPhoneでも楽しめヤス

これはiPod touchで使ってみたとこだけど;;;(またこれについては別途)
Eye-Fiカードを持ってるという人は、iPhone用の「Eye-Fiアプリ(無料)」を使って、Eye-Fiカードと同じ機能をiPhoneでも使えちゃいます
ということで一応設定が終わったので、次では早速使ってみた様子を紹介したいと思うっす
しかし設定、こんなに簡単でいいのか?ってほど簡単だったなり
「Eye-Fi Center」さまさまだわ
Eye-Fi Japan
http://www.eyefi.co.jp/
関連ページ
「Eye-Fi Connect X2 4GB Class6」で『Eye-Fi View』を使ってみた
「Eye-Fi Connect X2 4GB Class6」到着!早速使ってみたっす