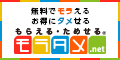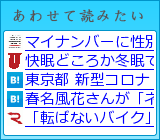iPadをドッグにセットするだけで使えちゃうKING JIMのiPad専用ドッキングスキャナ「iScamil(iスキャミル)」
外出先で見かけたチラシとか資料を取り込んで使って楽だなあと喜んでいたんだけど・・・
これって名刺を取り込んでOCRアプリで取り込めば、名刺管理が簡単にできるということに気付いたんす
このレビューで使用されている商品はWillVii株式会社が運営するレビューサイト「みんぽす」 が無償で貸与しています。本レビュー掲載は無報酬です。また、WillViiは掲載内容に一切関与していません。(本情報開示と事実誤認時の修正を除く)レビュー商品無償貸し出しサービス 「モノフェローズ」に関する詳細はこちら。
簡単、手軽!あっという間に紙データをデジタル化
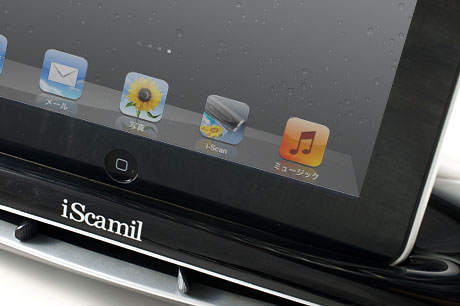
「iScamil」は、iPad専用に作られたドッキングスキャナ
「iScamil(iスキャミル)」の電源を繋いだら、本体に用意されたドックにiPad/iPad2をセットするだけといっても過言じゃない
接続ケーブルも 面倒な設定も不要!
使い方が超~シンプルで、簡単・手軽に使えるのがええっす!!
使うための事前準備は一番最初に使うときのひとつだけ
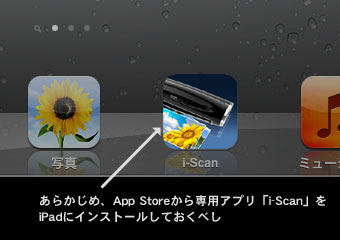
スキャンには、専用アプリ「i-Scan」が必要なんだけど、これはApp Storeから無料で提供されているからご心配なく
App Storeにアクセスして「i-Scan」って検索すればすぐに見つかるから、あとはインストールボタンを押せばOKなのだ
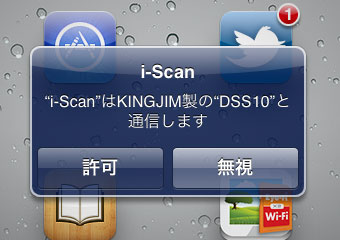
スキャンの手順を簡単にまとめると
1. スキャナのドックコネクタにiPadをセット
2. スキャナ本体の電源ボタンを長押ししてスキャナをオン!

3. iPadの「i-Scan」アプリを起動
4. スキャンしたい用紙をセットして、アプリのスキャンボタンを押す
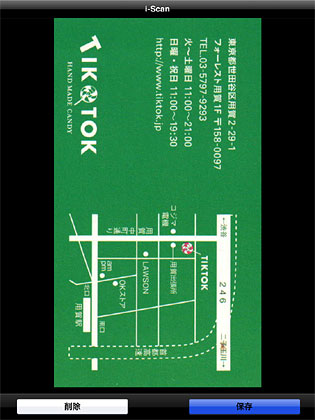
5. 取り込んだ画像を確認してOKなら保存(アルバムに保存されます)
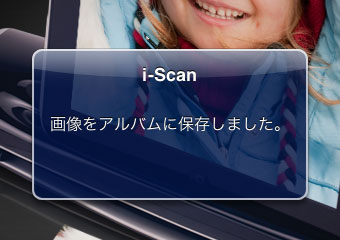
本当にあっという間に紙データをデジタル化してくれます
取り込んだデータは、300dpi,JPEG画像形式になります
300dpiで取り込んだ名刺のサンプルはコチラ
スキャンできるサイズは、名刺からA4サイズの書類までOK
実際に操作の様子を動画で撮影したのがコレっす
非常にコンパクトサイズなのがgood iPadケースを平置きする程度のスペースがあれば十分!
655gと軽いので、持ち歩くことだって可能
イベントなどで配布された資料を取り込んでメールに添付して送ったりするのにも使えヤス
iアプリのOCRソフトを使えば、かなりの精度でデジタルデータに変換できるしね
自分は無料のものしか試さなかったから英文の認識精度しか確認できなかったけど、日本語の場合も有料アプリを使えば認識率高いらしい;;;
「公式の「Google Docs」アプリがiOSでも使えればなぁ・・・
ただし名刺についてすごい使いやすいアプリがありました!
iアプリ「CamCard」で名刺認識管理

今回自分は使ったのは「CamCard Lite」で、無料版のほう
いきなり性能が判らないままお金払うってのイヤだよね? こういうお試し無料版が用意されていると助かるww
無料版とはいえ、最初の1週間は10枚の名刺が取り込め、その後は毎週2枚の名刺を保存することができる優れもの
試して気に入ったら、制限なしの有料版「CamCard」(1300円)を購入すればOKなり
実際、コレ使えます!
「WorldCard Mobile」のほうが優秀という意見もあるんだけど、無料版での制限が、初回使用時は3件、その後は毎週1件のみ取りこめるという内容なのに加えて、取り込む際に実は名刺の方向を正しくする作業が必要でワンステップ増えるため、今回は「CamCard」を使いました(OCR性能はほぼ互角)
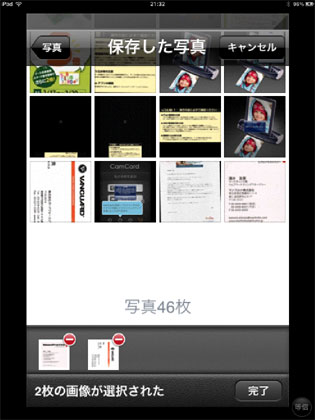
取り込んだ名刺画像を認識させる手順は以下のとおり
1.アプリのメイン画面から「写真を選択」を選ぶ
2.ギャラリーから取り込みたい名刺画像を選択(複数選択可能)
3.変換データを確認して保存(必要なら修正)
保存作業は一件ずつ行う必要がありますが、複数枚指定できるのが便利なり
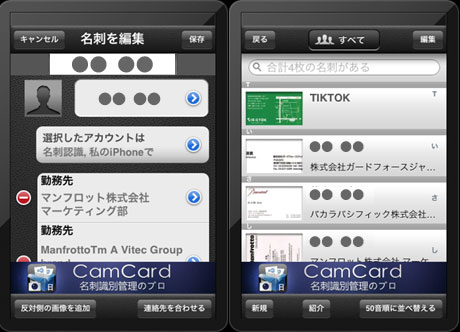
縦位置でも横位置でも問題なし! そのまま自動的に認識してくれます
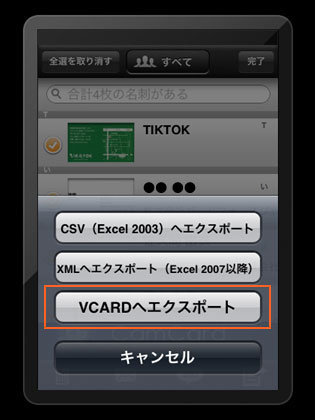
取り込んだ名刺データは各種フォーマットでエクスポート可能
VCARDで出力すれば、Gmailへインポートすることもできます
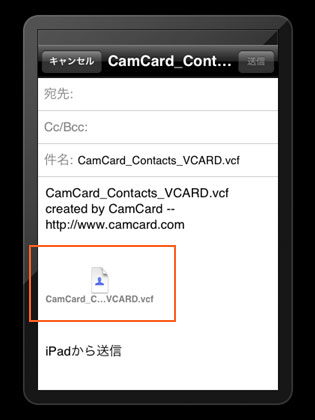
指定形式で出力したファイルをメールで送信
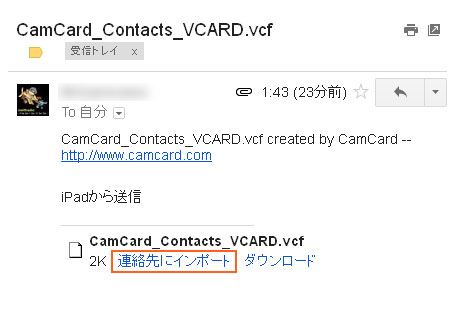
実際にGmailへの取り込みは、ワンクリックでできました
Gmailなら単に連絡先に追加できるだけでなく、既存の連絡先にマージすることができるから便利っす
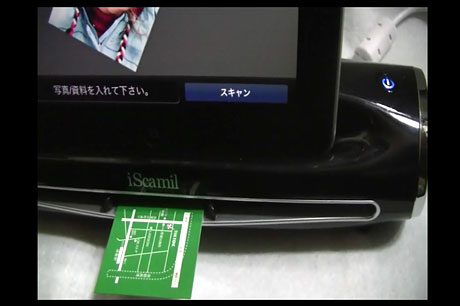
スキャナの電源がオフの時は充電用クレードルとして使えるから、通常は充電器として利用して、名刺交換した日はスキャナとして使って、「CamCard」と組み合わせて簡単に連絡先を登録するのに使うというのが自分には最高にご機嫌な使い方
もちろん、資料や忘れては困るメモの取り込みにも使ってます
データは「Dropbox」にドンドン入れて共有化 転送作業も便利になったよね
ストレスフリーなスキャナって最高! この快適さ、もう手放せないっす
関連ページ
iPad専用ドッキングスキャナ「iScamil(iスキャミル)」がやってきた